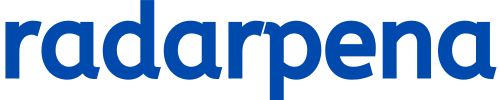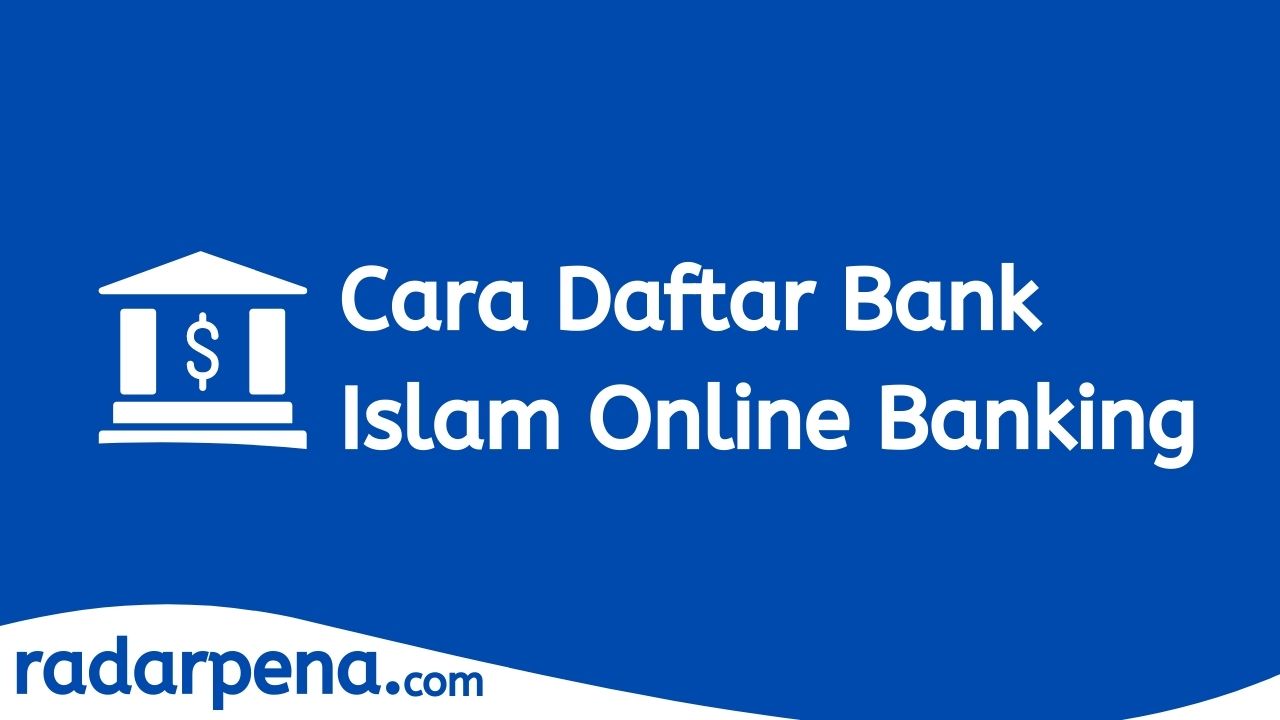Cara Guna Google Form – Pada masa lalu, orang menggunakan Google Spreadsheets (Sheets) untuk memasukkan data.
Walau bagaimanapun, memandangkan inovasi Google telah berkembang, anda kini boleh membuat borang daripada Google. Jom, ketahui cara Cara Guna Google Form dari artikel ini!
Jika pada masa lalu ramai orang memasukkan data secara manual menggunakan Google Sheets, ia berbeza dari sekarang.
Pada masa kini, anda boleh menggunakan Google Form untuk pelbagai tujuan, sama ada untuk mengumpulkan data soal selidik, mengumpul senarai keahlian, atau menyusun alamat untuk menyerahkan produk kedai dalam talian, dan sebagainya.
Walaupun begitu, anda sebenarnya boleh memasukkan data alamat pembeli terus dari laman web kedai dalam talian.
Cara Membuat Google Form dengan Google Drive
Sebelum memulakan cara guna Google Form, anda mesti mempunyai akaun Google yang boleh dibuat secara percuma dalam Akaun Google terlebih dahulu.
1. Buka Google Drive, kemudian klik “New” di bahagian atas sebelah kiri sebagai gambar.
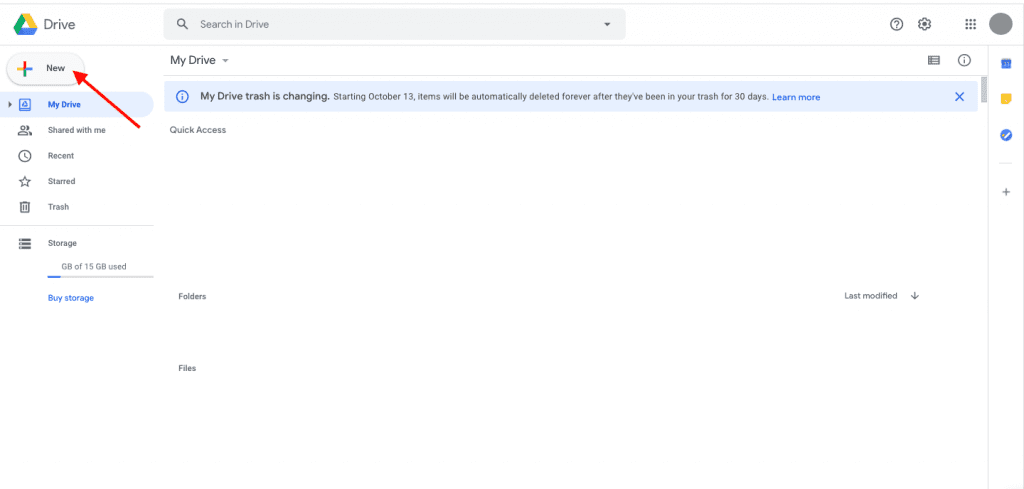
2. Selepas beberapa pilihan perkhidmatan Google dipaparkan, pilih “Google Form” dan anda boleh mula membuat Google Form mengikut keperluan anda.
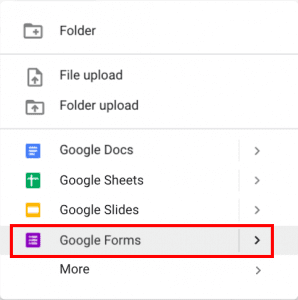
Cara Membuat Google Form Melalui Pautan Google
Berikut ialah langkah-langkah untuk membuat Google Form melalui link Google:
- Klik pautan berikut untuk membuat Google Form.
- Pada halaman Google Form utama, pilih borang kosong atau gunakan templat sedia ada.
- Borang dibuat dan anda akan memasukkan halaman editor untuk menyesuaikan borang.
Petua: Anda juga boleh menggunakan pintasan dengan menaip form.new dalam medan ALAMAT pelayar kegemaran anda.
Selepas berjaya membuat Google Form baharu, anda boleh mengikuti langkah ini untuk menambahkan soalan dan membuat Google Form yang baik.
1. Tentukan tujuan anda membuat borang, dalam contoh ini adalah pengumpulan data peserta yang melancong ke Pulau Pahawang. Selepas itu, berikan tajuk borang dan perihalan yang mewakili tujuan borang..
2. Langkah seterusnya ialah membuat senarai soalan. Terdapat beberapa jenis jawapan yang boleh anda pilih, seperti jawapan pendek, panjang, berbilang pilihan, kotak semak, tarikh, masa (jam), muat naik fail, dan sebagainya, yang akan menentukan jenis tindak balas pengisi borang.
Dalam contoh berikut, kami akan cuba mendapatkan semula data peserta menggunakan ciri yang disediakan oleh Google Form, seperti nama, jantina, pilihan perkhidmatan, jadual berlepas dan sebagainya.
3. Klik ikon “+” di sebelah kanan untuk menambah soalan baru.
4. Tentukan sama ada soalan anda mesti dijawab atau tidak.
5. (Opsional) Tambah imej dengan mengklik ikon seperti dalam kotak merah dalam imej berikut
6. Dalam soalan dengan jawapan pilihan checkboxes, anda boleh menambah pilihan percuma yang boleh diisi oleh pengisi borang sendiri, dengan mengklik ‘add “Other” seperti dalam contoh di bawah.
7. Terdapat beberapa jenis jawapan lain yang boleh anda tanyakan pengisi borang mengikut keperluan anda, seperti skala linear yang biasanya digunakan untuk soal selidik atau muat naik fail (Muat Naik Fail) untuk meminta data dalam bentuk kandungan visual, audio atau video.
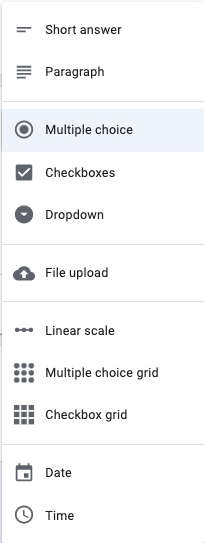
8. Jika perlu, jangan lupa untuk meminta maklumat peribadi untuk bertukar-tukar maklumat seperti nombor telefon, akaun media sosial, atau e-mel.
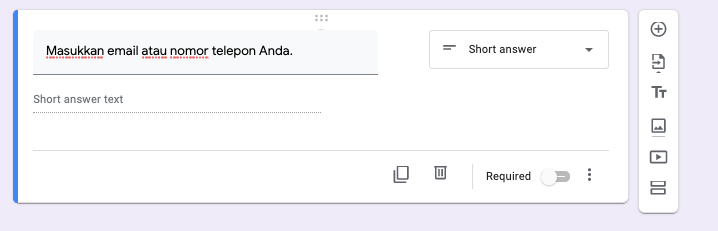
9. Anda juga boleh membahagikan bahagian soalan mengikut keperluan anda.
Untuk melakukan ini, klik ikon yang terletak di bahagian paling bawah seperti dalam imej berikut, kemudian masukkan tajuk dan perihalan baru untuk seksyen baru ini.
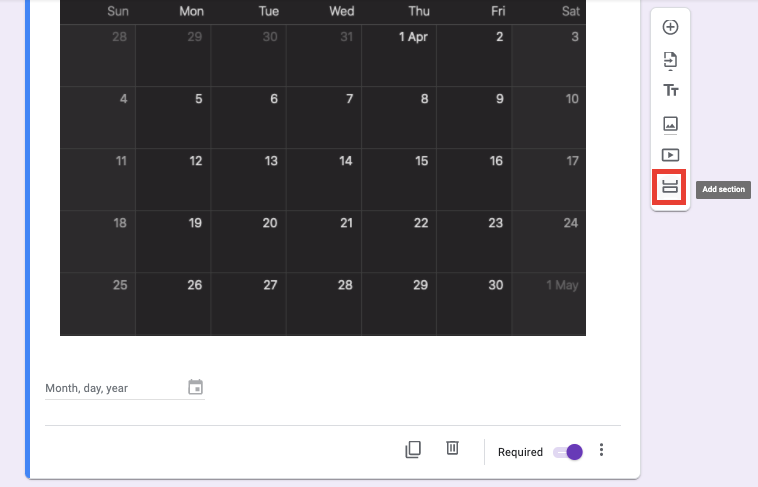
10. Selepas borang anda selesai, anda boleh melihatnya dengan mengklik pada ikon mata seperti yang ditunjukkan di bawah dan halaman yang dimaksudkan akan muncul dalam tab baru.
11. Untuk mengubah penampilan borang, anda boleh mengedit penampilannya dengan mengklik ikon palet cat seperti yang ditunjukkan di bawah.
Cara Berkongsi Google Form
Selepas membuat Google Form, cara seterusnya untuk menggunakan Google Form adalah dengan berkongsi borang anda melalui beberapa media, seperti e-mel, pautan Google Drive atau menambahkan benam di tapak web, beginilah caranya:
Kongsi Google Form Melalui e-mel atau pautan:
1. Klik butang “Hantar” di bahagian atas sebelah kanan seperti dalam gambar
2. Selepas itu, pilihan media akan muncul untuk berkongsi borang, “Hantar melalui”. Pilih ikon mel untuk dihantar melalui e-mel dan ikon rantaian untuk perkongsian dalam bentuk pautan atau pautan.
Kongsi Google Form Melalui pembenaman ke dalam Laman Web
1. Klik butang “Hantar” di bahagian atas sebelah kanan seperti dalam gambar
2. Pilih pilihan yang paling tepat dengan ikon “<>”. Jika perlu, tetapkan saiz (dalam piksel) borang yang akan dipaparkan di laman web anda, dan kemudian salin pautan yang disenaraikan.
3. Log masuk ke halaman dashboard WordPress laman web anda. Kemudian pilih “Appearance” dan klik “Widget”.
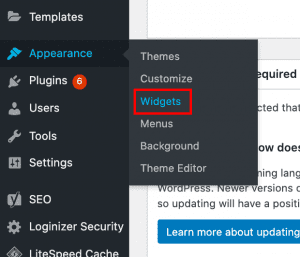
4. Klik “Custom HTML” dan pilih di mana anda mahu meletakkan borang ini, kemudian klik “Add Widget”.
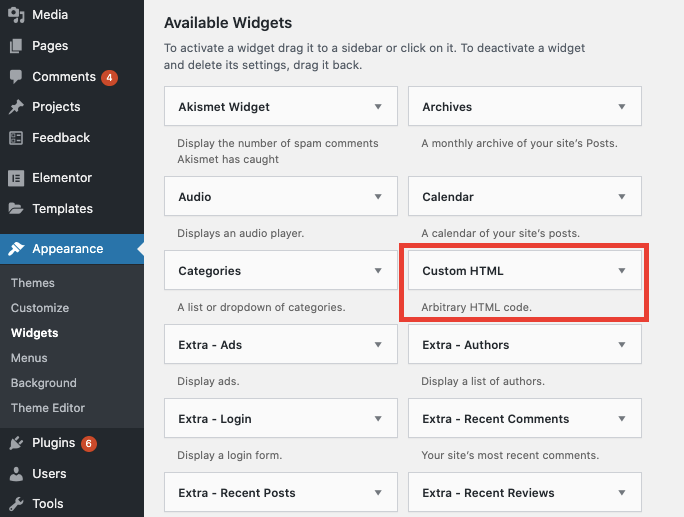
5. Isikan tajuk dan tampal pautan yang disalin ke dalam medan HTML, selepas itu klik “Simpan”.
6. Sekiranya cara membuat Google Form ini diikuti dengan betul, ia sepatutnya kelihatan lebih kurang seperti ini (penampilan boleh berbeza mengikut tema laman web yang digunakan dan saiz yang ditetapkan dalam langkah 2 lebih awal).
Cara Menyemak Hasil Isi Google Form
Jika anda telah mengikuti cara membuat Google Form, kongsi borang anda untuk mengumpul data yang anda perlukan, anda boleh menyemak hasil tindak balas pengisi borang dengan segera dalam menu Respons, ikut cara mudah:
1. Pada halaman dashboard Google Form, pilih “Respons”. Anda kemudiannya dapat melihat hasil respons ini dalam bentuk ringkasan (summary), setiap soalan, atau jawapan setiap individu. Gunakannya mengikut keperluan anda.
2. Anda boleh memasukkan data ke dalam Helaian Google dengan serta-merta atau menghantar hasil respons kepada format lain, seperti .csv atau mencetak hasil respons sedia ada dengan serta-merta.
Pelbagai Fungsi Google Form
Apabila anda memasukkan halaman dashboard Google Form, anda akan menemui beberapa templat cadangan yang boleh digunakan untuk membuat borang.
Walau bagaimanapun, sebagai tambahan kepada beberapa cadangan Google, terdapat beberapa fungsi Google Form lain yang boleh anda manfaatkan, sebagai contoh:
1. Sebagai Borang Pengelogan Kenalan
Biasanya maklumat ini digunakan untuk mengumpul data dalam bentuk e-mel untuk tujuan pemasaran atau maklumat hubungan keahlian.
2. Sebagai Borang Pendaftaran Kerja
Tanpa perlu membuat borang menggunakan format yang serupa dengan Dokumen Google, anda hanya perlu memasukkan soalan dan menjawab jenis calon pekerja yang anda mahukan.
3. Sebagai Borang Tempahan Acara
Tanpa perlu menyerahkan format pendaftaran secara manual, anda boleh menghantar pautan yang mengandungi borang untuk meminta data, malah memberikan maklumat yang diperlukan dari Google Form.
4. Sebagai Soal Selidik
Soal selidik boleh untuk pelbagai tujuan, seperti kritikan, cadangan, soalan, maklum balas untuk penilaian, bahkan untuk penyelidikan saintifik.
5. Sebagai Borang Pendaftaran Pertandingan
Menggunakan pilihan “File upload”, anda juga boleh menggunakan borang Google Form untuk mengumpulkan file yang anda perlukan, sama ada untuk perlumbaan, pengambilan pekerja atau apa sahaja yang anda perlukan.
6. Sebagai Borang Pembelian Produk
Tanpa perlu melakukan rakaman manual, anda juga boleh menyertakan Google Form untuk pembeli produk anda.
Adalah lebih baik jika anda menggunakan laman web kedai dalam talian supaya pembeli dapat segera membuat pembelian dan data mereka disimpan secara automatik dalam pangkalan data anda.
Bagaimana membuat Google Form adalah mudah, bukan?
Selain mudah, adakah penjelasan di atas cukup lengkap? Selain mengumpulkan maklum balas dalam bentuk soal selidik, ternyata Google Form juga mempunyai beberapa fungsi lain yang tidak kurang pentingnya.
Oleh itu artikel tentang cara membuat Google Form ini. Sekiranya anda mempunyai sebarang pertanyaan atau cadangan, sila tinggalkannya dalam komen di bawah! Harap artikel itu membantu. Salam kejayaan!